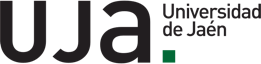Introducción
El objetivo de esta guía es orientar al profesorado sobre la forma más segura y cómoda de realizar exámenes en las aulas de informática combinando las funcionalidades de la plataforma de docencia virtual y el Programa iTALC.
Mediante el uso combinado de estas dos herramientas conseguiremos las siguientes ventajas:
- Al realizar el examen sin red nos aseguramos que los alumnos, durante la realización del mismo, no van a poder obtener información externa de internet ni tampoco van a poder comunicarse entre ellos con ningún programa de mensajería, chat, correo electrónico, etc.
- Como cada alumno sube su propio examen a docencia virtual el profesor no va a tener que hacer nada para recoger los exámenes. Éstos le aparecerán automáticamente conforme los alumnos los vayan subiendo.
El resumen de los pasos a seguir es el siguiente:
- Previamente a la realización del examen, el profesor crea en docencia virtual un grupo y una actividad en la que se incluye el examen.
- Ya en el aula y con la red activada los alumnos se registran en el grupo y se bajan el examen.
- El profesor, mediante el programa iTALC, desactiva el acceso a la red.
- Los alumnos, con el acceso a la red desactivado, realizan el examen.
- Cuando finaliza el examen el profesor, mediante el iTALC, vuelve a activar la red.
- Los alumnos suben su examen a docencia virtual
Hay que observar que este método sólo es válido cuando el examen se pueda hacer totalmente offline, es decir, que no se necesita acceder a docencia virtual ni tampoco se requiere el acceso a internet ni a la red interna de la Universidad. Por tanto NO se puede usar este método cuando el alumno, para poder realizar el examen, necesite alguna de las siguientes cosas:
- Utilizar algún programa que necesite conectarse a un servidor de licencias o a internet.
- Acceder a internet o a la red interna de la Universidad.
- Acceder a docencia virtual.
Pasos previos a la realización del examen
Previamente al día de la realización del examen el profesor debe preparar el mismo realizando una serie de tareas en la aplicación de docencia virtual. Lo primero será crear y configurar un grupo dentro de la asignatura a la que pertenezca el examen, es decir, nos iremos al espacio de la asignatura y dentro de ella crearemos un grupo nuevo:
![]()
A continuación debemos configurar el grupo de la siguiente forma:
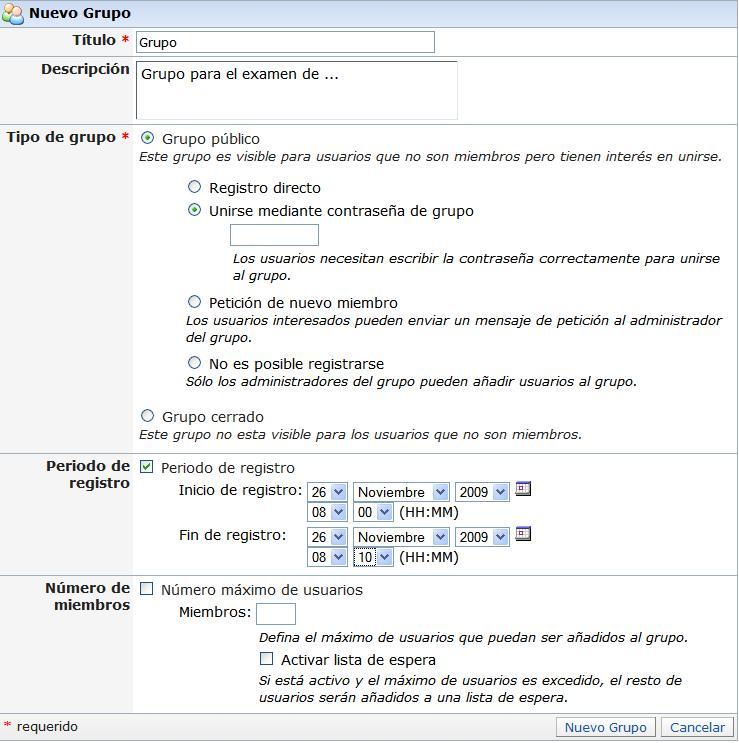
Se recomienda que la unión al grupo por parte de los alumnos sea con contraseña, la cual se dará justo antes de comenzar el examen. También es muy conveniente fijar un período de registro que igualmente comenzará y terminará en los minutos previos al inicio del examen.
Una vez creado el grupo el siguiente paso es añadir dentro de dicho grupo una actividad mediante la cual podremos entregar a los alumnos el documento que contiene el examen y por otro lado recoger el examen una vez que ya lo hayan terminado. Para crear la actividad nos iremos al grupo y pulsaremos "Actividad", añadir:
![]()
Nos aparecerá la siguiente pantalla para configurar la actividad, en ella podremos poner las instrucciones para realizar el examen y también es conveniente fijar una fecha límite de entrega para el examen.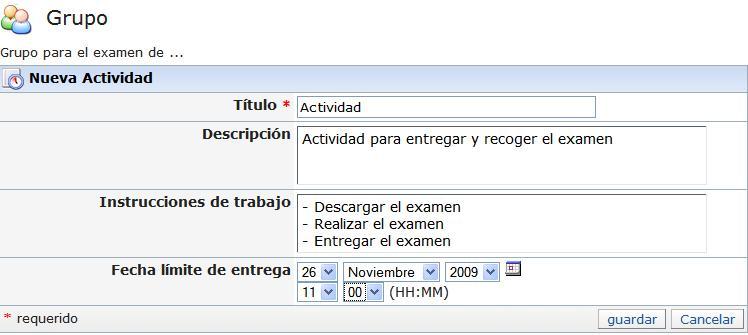
Una vez que le demos al botón "Guardar" aparecerán dos botones para cargar archivos, mediante cualquiera de ellos podremos subir el examen a la actividad que acabamos de crear:
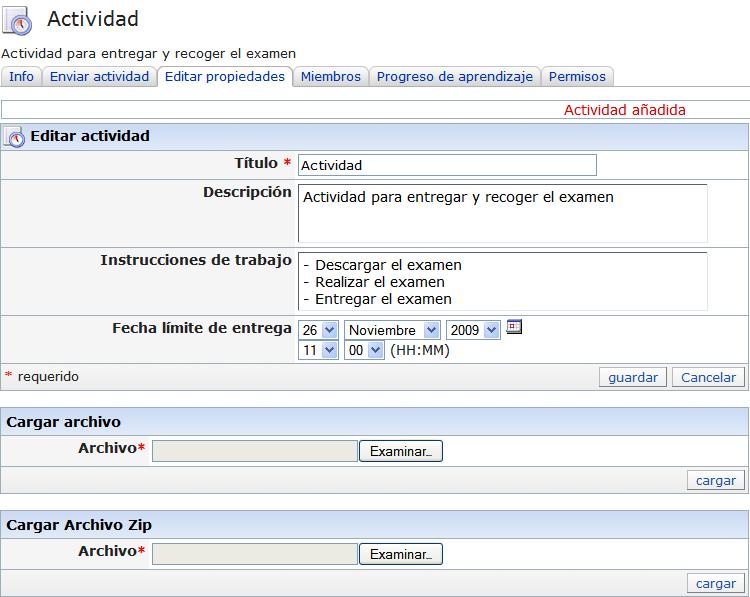
Para subir el examen sólo hay que pulsar el botón "Examinar", seleccionar el fichero correspondiente de nuestro equipo y finalmente pulsar el botón "cargar". La configuración de la actividad nos quedará así:
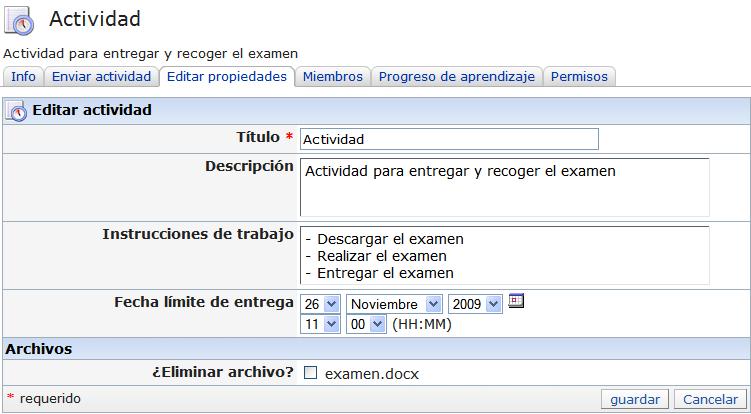
Finalmente pulsaremos el botón "guardar".
Pasos a realizar el día del examen
El día del examen cuando los alumnos ya estén situados en sus correspondiente equipos del aula de informática, lo primero que haremos será proporcionarles el enlace y la contraseña del grupo que hemos creado en el paso anterior. Para darles el enlace del grupo lo más cómodo es ir a las propiedades del grupo y en la pestaña "info" dentro del apartado "Información adicional" anotar el enlace permanente:
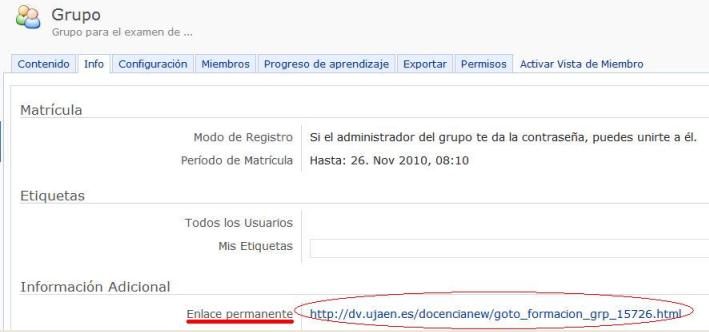
Una vez que los alumnos hayan accedido al grupo tendrán que ir a la actividad que creamos dentro de él con objeto de descargarse el examen. Para ello primero hay que ir a la pestaña "Contenido" y luego pulsar en la Actividad. 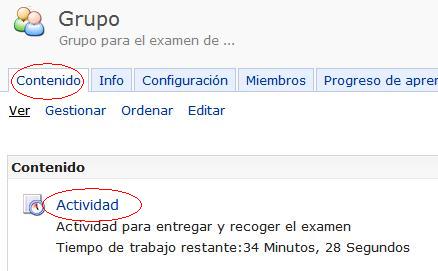
Los alumnos, una vez situados en la actividad, encontrarán en la pestaña "Info" el enlace para descargarse el archivo del examen en sus equipos locales.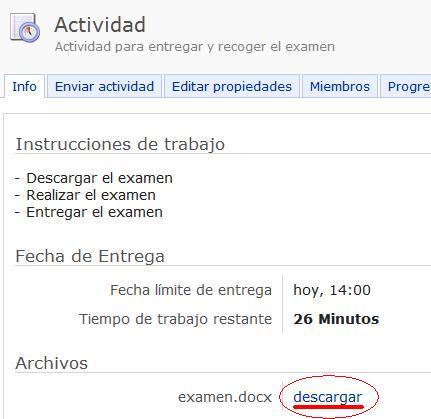
Una vez que todos los alumnos tengan ya el examen descargado en su equipo procederemos a cortar la conexión a la red en todos los equipos del aula. Para poder hacer esto utilizaremos el Programa iTALC al cual se accede desde el siguiente icono que se encuentra en el escritorio del equipo del profesor:

En el siguiente enlace encontrará una guía detallada en la que se explica paso a paso como se puede utilizar este programa para cortar la conexión a la red:
Página 8 del manual
Con la conexión a la red desactivada los alumnos ya podrán comenzar a realizar el examen.
Una vez transcurrido el tiempo para realizar el examen, tendremos que activar la conexión a la red para que los alumnos puedan subir el examen a la plataforma de docencia virtual. Para activar la conexión a la red de nuevo usaremos el programa iTALC, en el siguiente enlace se explica cómo hacerlo:
Finalmente, con la conexión a la red activada, cada alumno podrá ya subir su examen a la misma actividad desde la que se lo descargó. Para ello deben ir a dicha actividad y seleccionar la pestaña "Enviar actividad":
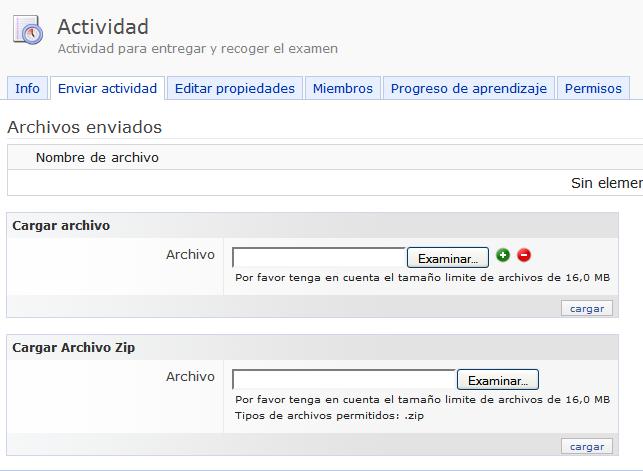
Dependiendo de si el examen consta de un único archivo usaremos la primera opción (Cargar archivo) o bien la segunda (Cargar Archivo Zip) en caso de que el examen constara de varios archivos.
Recogida de exámenes
Una vez terminado el examen el profesor tendrá acceso automático a todos los exámenes subidos por los alumnos. Para ello deberemos irnos a la pestaña "miembros" de la actividad, veremos algo similar a esto:
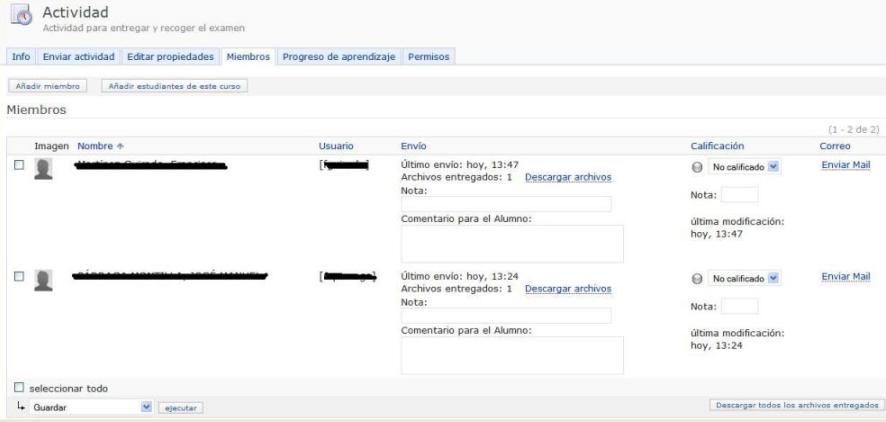
En esta pantalla veremos los nombre de los alumnos y podremos descargarnos los archivos subidos por cada uno de ellos, bien de manera individual o bien todos a la vez mediante el botón que aparece abajo a la derecha. También podremos enviarles comentarios personalizados, calificarles o enviarles un correo electrónico.