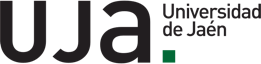Descripción
Cygwin/X es un sistema X Windows que tiene licencia libre de uso. Cygwin es un conjunto de herramientas que nos proporcionan un entorno tipo Unix (con la interfaz POXIX) para sistemas Windows.
Pasos a seguir en la instalación Intalación y configuración de Cygwin/X
Observación: Supondremos que instalamos en la unidad "C:" pero funciona igualmente si lo hacemos en otra unidad de disco duro que tengamos disponible, normalmente la "D:"
- Bajarse el instalador
Ir a la dirección http://x.cygwin.com y veremos a mitad de página un enlace "Install Cygwin now". Sobre este enlace con el botón derecho podemos guardar este fichero por ejemplo en C:\cyginstall. Una vez en nuestro ordenador ejecutamos c:\cyginstall\setup.exe. - Ejecución del instalador
- Aparece la ventana del instalador "Cygwin Setup" pulsamos "Siguiente".
- Dejamos la opción por defecto "Install from Internet", pulsamos "Siguiente"
- Seleccionamos el directorio de instalación por defecto "C:\cygwin", pulsamos "Siguiente"
- Seleccionamos el directorio donde se guardarán los paquetes de instalación por defecto "C:\cyginstall", pulsamos "Siguiente"
- Seleccionamos el tipo de conexión a Internet por defecto "Direct Connection", pulsamos "Siguiente".
- Escogemos el sitio de descarga, normalmente uno que esté más cerca en Europa pueda ir más rápido, lo dejamos resaltado en azul, pulsamos "Siguiente".
- Seleccionamos los paquetes
- Nos desplazamos hacia abajo por las categorías y veremos la última X11, pulsamos en el + a su izquierda.
- Se expandirá la rama, y nos desplazamos para seleccionar los paquetes xinit y xorg-server. Para seleccionar cada paquete hay que pulsar sobre el "Skip" que tiene a la izquierda y aparecerá el número de versión del paquete y pueden quedar seleccionados varios paquetes más necesarios automáticamente.
- Pulsamos "Siguiente" informará de los paquetes necesarios, pulsamos de nuevo "Siguiente" y comenzará la instalación con una ventana que muestra los paquetes que se descarga y el tanto por ciento de progreso. Puede tardar bastante dependiendo de la calidad de la conexión con el sitio de descarga. Por ejemplo en nuestra prueba tardó 25 minutos.
- Finalizar
- En la ventana final Create Icons seleccionamos las 2 casillas y pulsamos "Finalizar" y nos informará de que la instalación está completada.
- Por último, en el menú de Windows habrá creado una carpeta Cygwin-X y dentro el programa XWin Server, este programa es el que debemos ejecutar cada vez que necesitemos un servidor de X Window. Cada vez que lo ejecutemos se iniciará la ejecución del X Window y quedará residente. Abajo a la derecha,
junto al reloj, veremos una "X" negra. (Si queremos cerrarlo, hacemos clic con el botón derecho sobre el icono de la "X" negra y elegimos Exit.)
Configuración de cliente ssh y prueba de X Window
- Puede tenerlo instalado ya en Inicio->Redes->SSH Secure Shell->Secure Shell Client
- Si no es así lo puede instalar pulsando en el siguiente enlace:

- Una vez instalado hay que configurarlo:
- En Edit->Settings, Profile Settings, Tunneling: Activar la casilla de verificación "Tunnel X11 connections"
- Para conectarnos pulsamos en "Quick Connect" y nos preguntará el "Host Name:" (el servidor al que nos conectamos) y el "User Name:" (el nombre de usuario).
- Nos pedirá la password y la primera vez nos pedirá aceptar las claves y una vez conectados puede aparecer una ventanita flotante con la que podemos grabar el perfil de esta conexión.
- Donde pone "Profile Name" podemos escribir el nombre de nuestro perfil. Pulsamos "Add Profile" y ya tendremos para la próxima vez una entrada dentro de "Profiles" con toda esta información configurada.
- De la misma forma podemos configurar conexiones a otros servidores o bien con distintos parámetros y así añadimos "profiles". - Observe que con este cliente se puede hacer también transferencias de ficheros. Hay un icono de transferencias de ficheros y en el menú se accede por Window->New File Transfer.
- Para probar que funciona nuestra conexión X Window:
- Iniciamos Cygwin/X si no lo tenemos iniciado
- Nos conectamos con el cliente de ssh previamente configurado al servidor
- Probamos a lanzar el reloj: "servidor> xclock &" y debe aparecer una ventana con un reloj en nuestro Windows