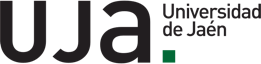Una vez que has activado la redirección de los mensajes a tu cuenta Gmail UJA, puede ser que tengas la necesidad de migrar los mensajes de tu Outlook a Gmail. La migración del correo electrónico contenido en Outlook se puede realizar fácilmente mediante una aplicación proporcionada por Google: G Suite Migration for Microsoft Outlook. Es una herramienta de escritorio que permite a los usuarios de Microsoft Outlook importar el correo, los contactos personales y los eventos de calendario desde un archivo PST (tipo de archivo que utiliza Outlook para almacenar los mensajes) a una cuenta de G Suite.
El proceso de migración es muy sencillo, sigue los siguientes pasos:
|
Descarga el programa de migración Accede a la página de descarga de “G Suite Migration for Microsoft Outlook” y pulsa sobre el botón azul. |
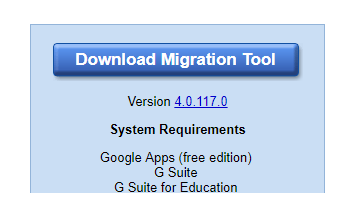 |
|
Ejecuta la aplicación descargada Pulsa abrir sobre el archivo descargado o dirígete a la carpeta de descargas de tu PC y pulsa doble clic sobre el fichero OutlookMigrationSetup.exe |
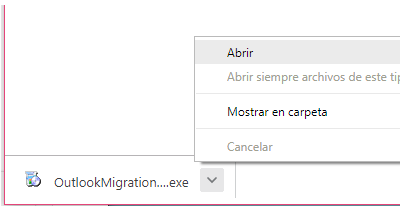 |
|
Da permiso para su instalación
Pulsa sí para permitir la instalación de la aplicación |
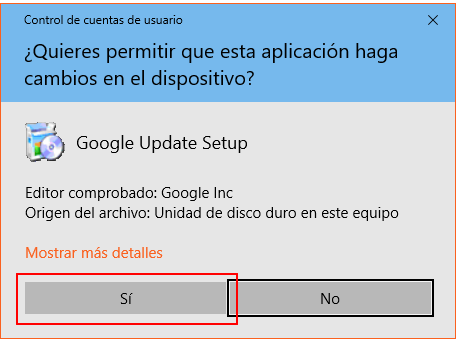 |
|
Configura la aplicación con tu cuenta de G Suite Escribe tu dirección de correo electrónico y pulsa el botón Continuar |
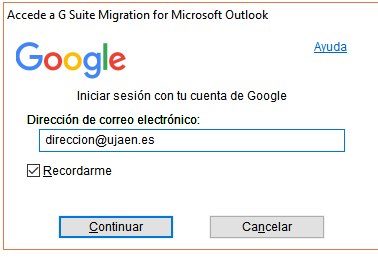 |
|
Introduce tu cuenta TIC y contraseña Escribe tu cuenta TIC y contraseña y pulsa el botón LOGIN |
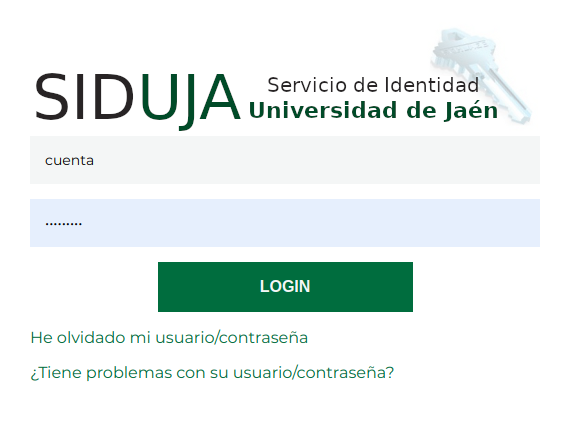 |
|
Pulsa Continuar en la verificación de Google En ocasiones Google solicita la verificación de la cuenta pulsando el botón Continuar |
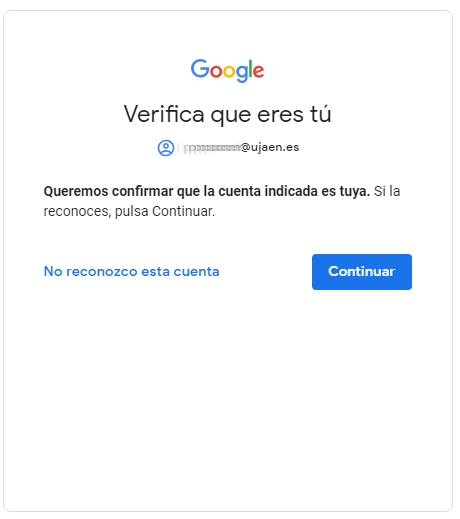 |
|
Da permiso a la aplicación para que acceda a tu cuenta Google Da tu consentimiento para que la aplicación pueda acceder a los datos de tu cuenta y pueda realizar la migración pulsando en el botón Permitir |
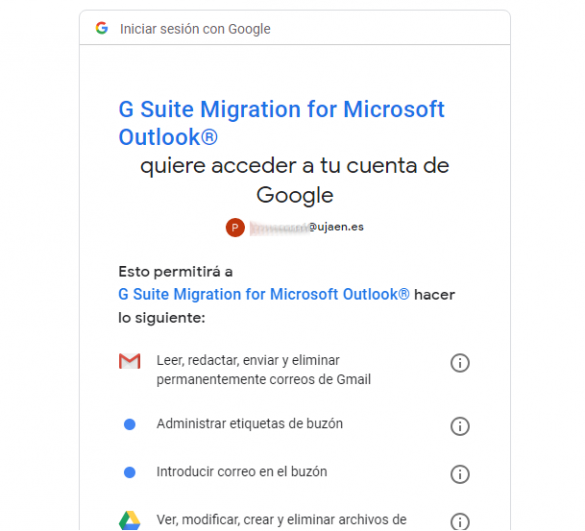 |
|
Selecciona el perfil de usuario que se utiliza al iniciar Outlook Outlook utiliza perfiles para tener separado el correo de diferentes usuarios. Utiliza el perfil que se esté usando para leer el correo. Si el PC sólo es usado por una única persona, el perfil normalmente se llamará por defecto “Outlook”. En otras ocasiones el Servicio de Informática nombra al perfil con el nombre de la cuenta TIC. Debido a que podemos repetir este paso en varias ocasiones, no te olvides de seleccionar la opción “Migrar sólo los datos nuevos” para evitar duplicar correos en destino. Pulsa a continuación “Siguiente” |
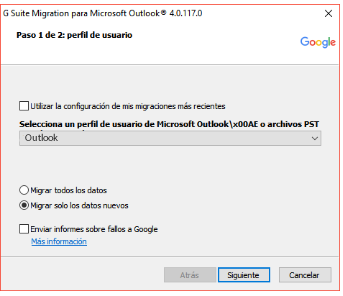 |
|
Migra otros ficheros PST Si tu perfil tiene varios ficheros PST donde tengas archivado y organizado tu correo deberás repetir el proceso de migración tantas veces como ficheros tengas, seleccionando para ello la opción “Desde archivos PST” |
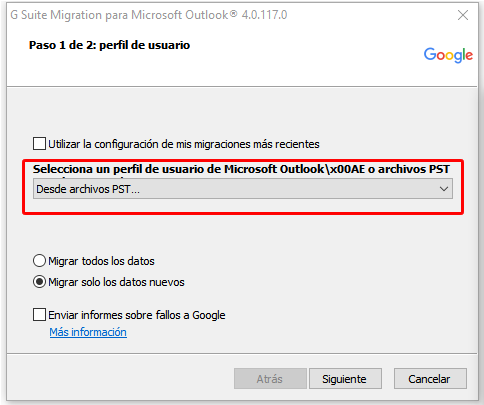 |
|
Marca los elementos que deseas migrar Selecciona mensajes, calendario y contactos. Opcionalmente puedes migrar sólo mensajes dentro de dos fechas. Pulsa el botón “Migrar” |
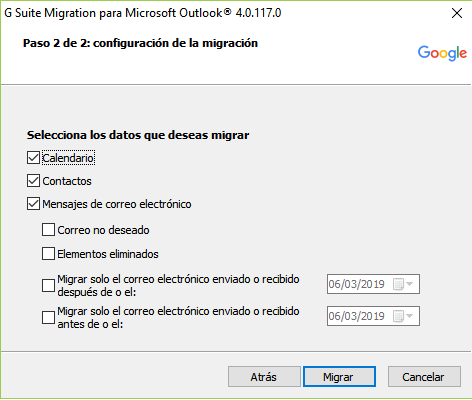 |
|
Espera a completar la migración El proceso de migración es lento, puede tardar varias horas dependiendo de la cantidad de mensajes que tenga el fichero de almacenamiento .pst |
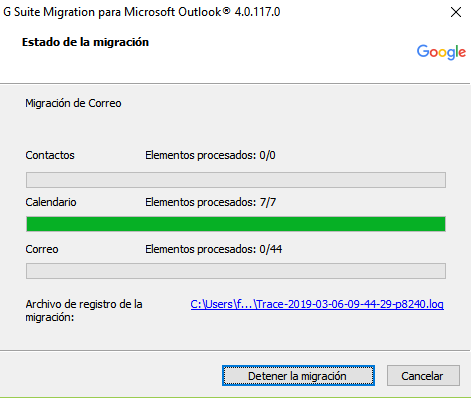 |
|
Comprobar los mensajes migrados Accede a Gmail con tu cuenta de TIC. Podrás comprobar que poco a poco aparecen mensajes que la aplicación va subiendo. A cada mensaje se le asocia una etiqueta con el nombre de la carpeta donde estaba contenido dicho correo. IMPORTANTE: No organices etiquetas ni mensajes durante el proceso de migración. |
|
|
Puede ser que no te coincida el número de mensajes totales Si no encuentras algún mensaje o si no te coincide el número total de mensajes en una carpeta determinada, puede ser que tengas activada la “Vista de conversación” Desactivala en Gmail en el menú Configuración, pestaña General, opción Vista de conversación |